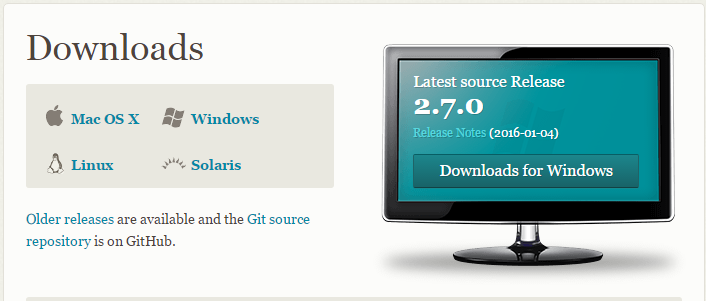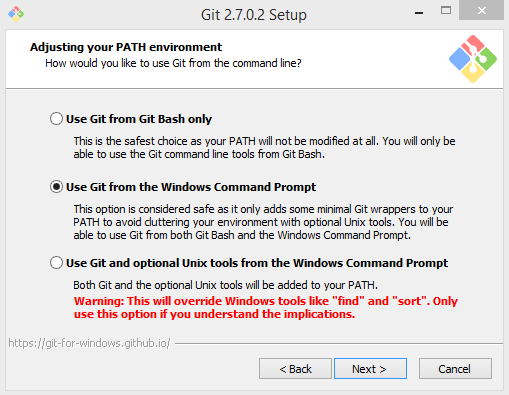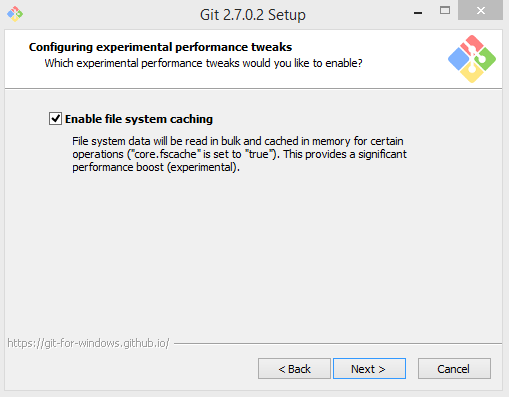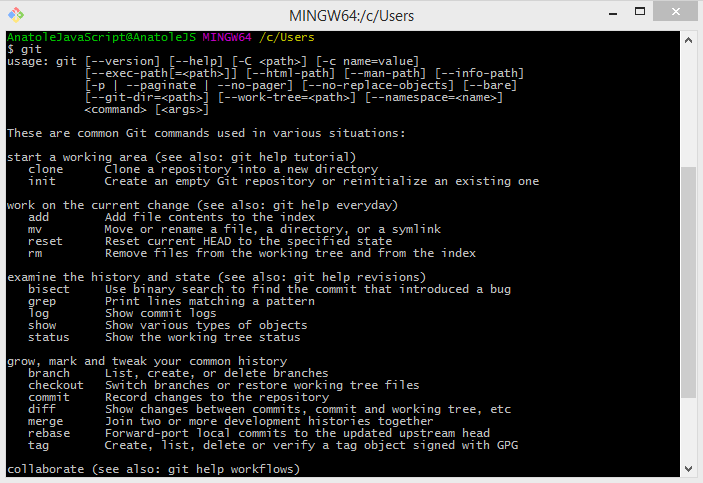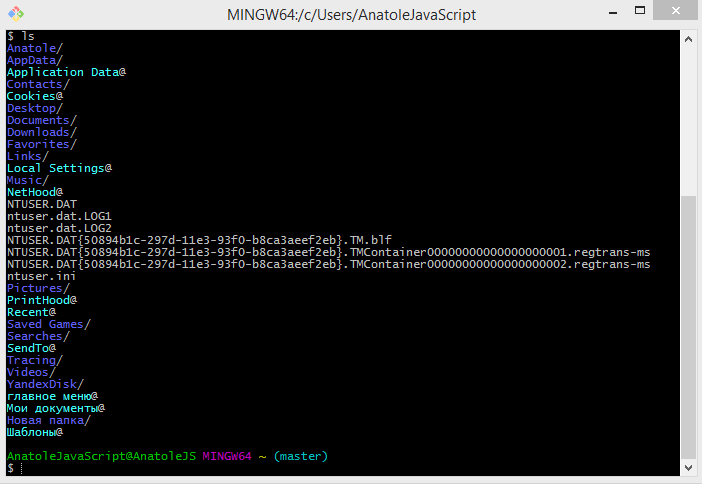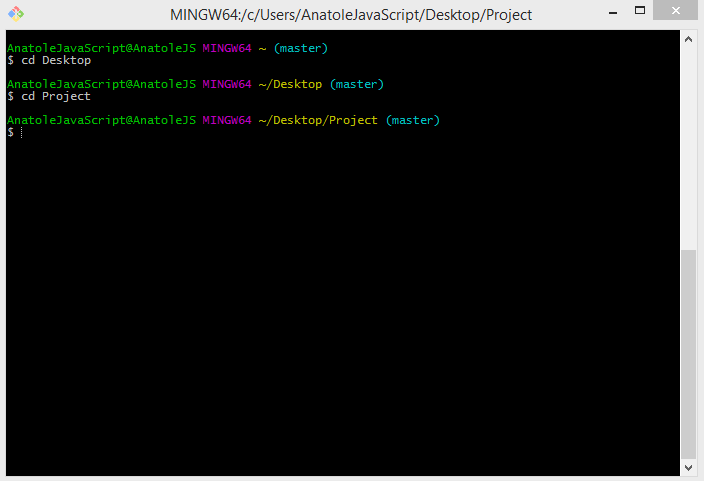Начало роботы с Git
Скачивание и установка Git.
Из этой статьи вы узнаете как скачать, установить и произвести базовую настройку Git. А также, для чего именно он используется и как его использовать. Если вы слышали что-то про Git, но у вас нет четкого представления для чего эта система нужна и как ее использовать, эта статья предназначена специально для вас.
Git — это одна из лучших систем контроля версий, которая помогает следить за изменениями в исходном коде и отслеживать эти изменения. Допустим, вы создаете HTML документ в текстовом редакторе (notepad++). Вы заканчиваете работу над ним, сохраняете и довольны, что закончили свой документ. Но тут вы замечаете ошибки в коде, исправляете их и снова сохраняете ещё одну копию своего документа. Затем вы хотите кое-что добавить из контента к своему файлу, дописываете и снова сохраняете уже третий HTML файл. Теперь у вас есть три версии вашего документа. И, если вам надо сделать из них одну полную версию или вернуться к какой-то конкретной версии, то это может оказаться не такой уж и простой задачей.
Git с такими задачами справляется очень хорошо. Это одна из лучших и наиболее популярных систем контроля версий для управления исходным кодом.
Перейдем к скачиванию и установке. Где скачать, думаю, вы и так знаете. Открываем Google поиск, набираем «Git скачать», и поисковик выдает нам список, где на первом месте будет официальный сайт разработчиков Git https://git-scm.com/downloads. Заходим на сайт. Перед нами будет страничка для скачивания.
Выбираем свою ОС и скачиваем.
Данная статья объясняет настройку и установку под Windows.
После того, как мы скачали Git, находим его в той папке, в которую вы скачивали, и запускаем установку, как в любой другой программе.
В первом окне для выбора настроек, выбираем Next. Во втором окне с настройками нам будет предложено выбрать как мы хотим использовать Git: с командной строкой нашей ОС или использовать только Git Bash, который поставляется вместе с дистрибутивом. Тут выбираем то, что вам удобнее и понятнее. Я рекомендую отметить командную строку Windows Command Prompt. Так проще и понятнее. Дело в том, что если вы выберите Git Bash, тогда консольные команды можно будет выполнять только в ней. По сути, это специальная программа, которая поставляется вместе с дистрибутивом и какбы «эмулирует» командную оболочку Linux. Таким образом, вы не сможете воспользоваться стандартной командной строкой windows (cmd), а это зачастую намного удобнее.
После этого окна жмем все по умолчанию, как выбрано в инсталляторе. В последнем окне ставим галочку. Тут говорится, что это улучшит производительность программы. Те, кто знают английский и так это поняли.
После завершения установки на вашем рабочем столе и в меню «Пуск» появиться ярлык с названием Git Bash (пи условии, что вы выбрали первый пункт во втором окне установки). Нажав на этот ярлык, вы увидите окно, напоминающее вид командной строки, только в стиле Unix OC.
Теперь давайте введем одну простую команду, чтобы проверить или установка прошла успешно. Набираем git. Если вы видите список команд, как на рисунке ниже, вы успешно установили Git.
Как видите, все эти команды что-то означают и несут в себе какой-то функционал.
Настройка Git.
В этой части мы попробуем сделать простой проект, используя Git. Но сначала нужно сделать пару простых шагов по его настройке. То, что мы сейчас будем делать, похоже на создание учетной записи. Это нужно для идентификации вас и других людей, которые будут сотрудничать с вами над вашим и (или вы) над любым другим проектом. Итак, набираем в командной строке такие команды:
git config --global user.name "Anatolii Kas"
git config --global user.email "anatolii@mail.com"
Это значит внести изменения в конфигурационный файл и задать имя пользователя и электронный адрес. Команда --global означает, что эти настройки будут использоваться постоянно в Git.
Для того, чтобы проверить или наши настройки сохранились, вводим git config --list. У нас появится список всех ваших настроек. Если вы хотите выбрать какое-то конкретное значение, например, имя пользователя или электронный адрес, просто введите:
git confgi user.name
или
git config user.email
Либо любую другую нужную вам команду. Если вам что-то не до конца ясно или вы не понимаете, как работает конкретная команда, наберите git help. Вы получите справочник по Git, где описана каждая команда, что она делает и для чего она нужна.
Например, вам нужна более подробная информация по конкретной команде, например, init. Для этого наберите git help init и у вас откроется HTML документ с подробным описанием этой команды.
Создание первого репозитория.
Теперь, когда мы знаем как вносить изменения в настройки, выводить информацию про настройки или про конкретную настройку, можно приступить к созданию нашего первого проекта.
Первое, что нам нужно сделать — это создать папку с названием проекта. Где вы ее создадите, не имеет значение. Я, примером, создам ее на рабочем столе и назову ее «Project«. Теперь перед нами встаёт вопрос: как Git может знать, что именно с этой папкой он должен работать? Для этого перейдем в командную строку и скажем Git, что это та папка, в которой будет наш проект.
Сейчас нам нужно узнать, где Git ищет проекты. По умолчанию набираем pwd в консоли, и мы видим папку по умолчанию для проектов. Нам нужно поменять папку на нашу. Как это сделать? Я покажу очень простую команду для навигации по вашему компьютеру. Набираем команду cd, что значит изменить директорию (папку). Итак, для навигации на один уровень назад набираем cd .. Чтобы увидеть весь список папок, которые находятся в той папке, в которой мы сейчас находимся, набираем ls. И перед нами высвечивается весь список папок.
Здесь мы видим папку Desktop (рабочий стол), где и находиться наша папка «Project». Итак, чтобы указать Git путь к моей папке, я ввожу cd Desktop, что перемещает меня на рабочий стол, и cd Project. Теперь я указал свою папку для проектов.
Сейчас, когда мы указали папку для ропозитория, мы можем создать наш первый репозиторий командой git init, что означает установить репозиторий. Теперь Git будет отслеживать и записывать изменения в этой папке.
Всё! Теперь мы подключены к нашему репозиторию и можем начинать работать с Git. Надеюсь, вам помогла эта статья. В следующих выпусках мы продолжим описывать команды для работы с Git.