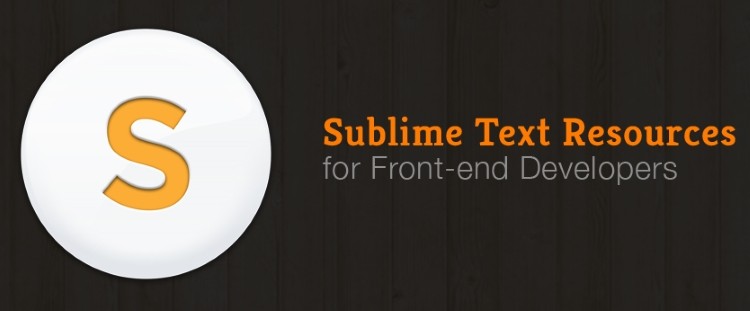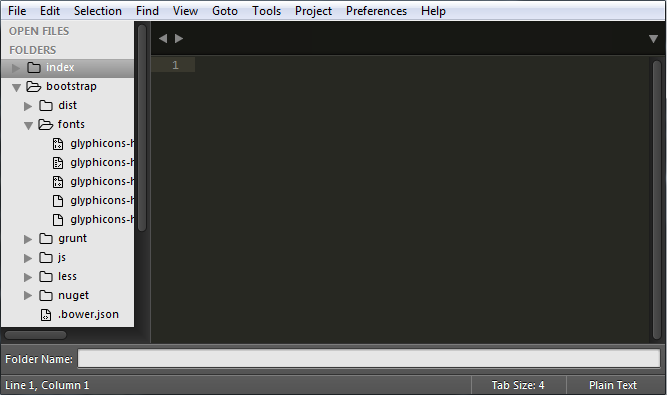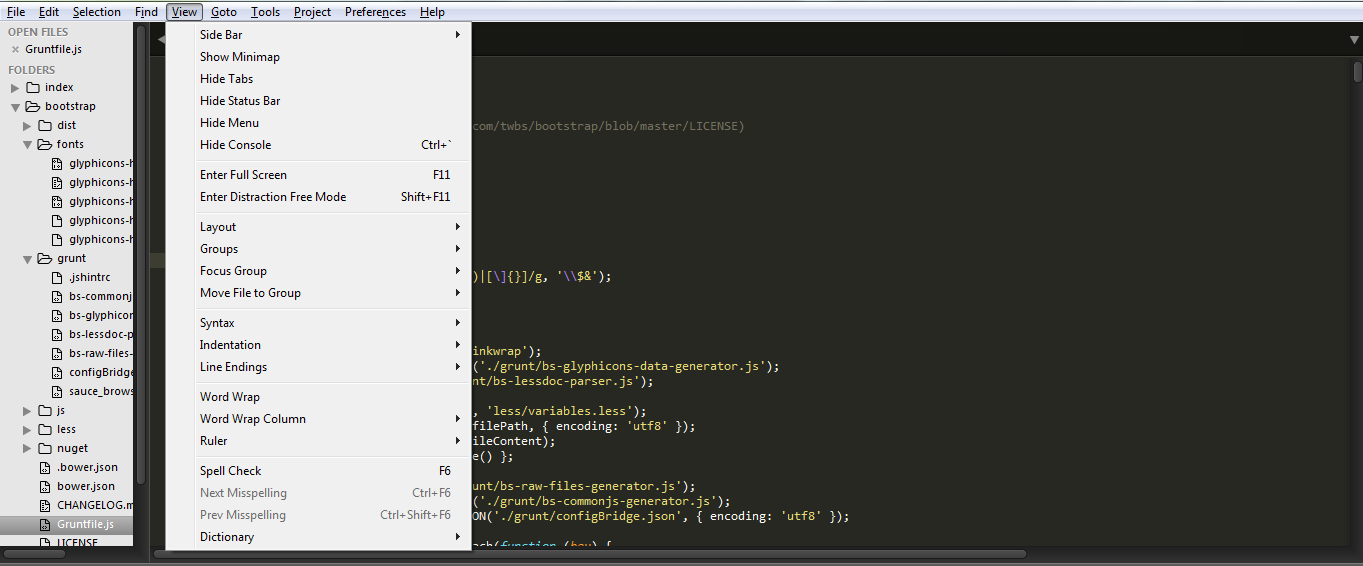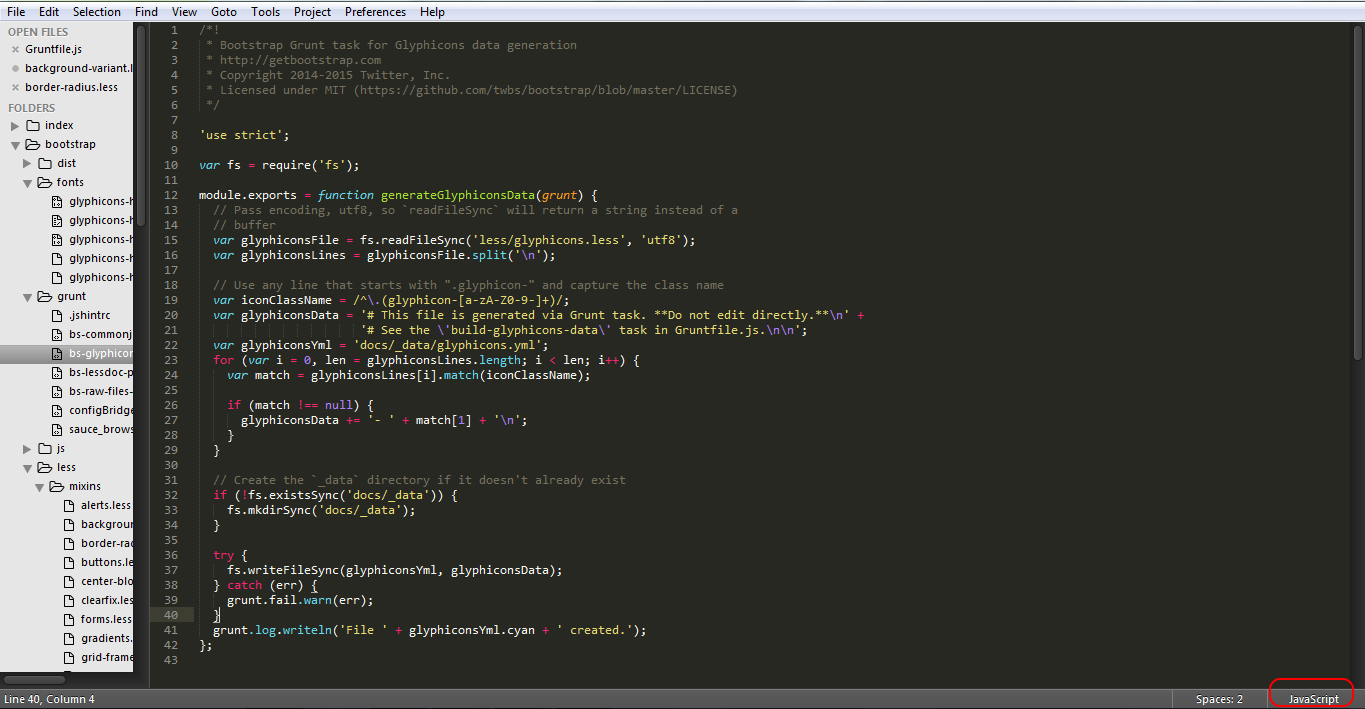Sublime text — золотая середина
Почему Sublime Text?
Subline Text — это очень простой текстовый редактор, он работает довольно быстро. В нем нету ничего лишнего и в то же время есть все, что нужно начинающему веб разработчику. Этот редактор отлично совмещает в себе подключение разнообразных плагинов, которые могут подсластить его стандартный функционал. Sublime Text имеет крайне простой интерфейс.
Немного об интерфейсе
Для начала давайте откроем Side Bar. Сделать это можно с помощью комбинации клавиш Ctrl+K+B, с помощью этой же комбинации мы можем закрыть Side Bar (включить его можно только тогда, когда мы открываем в Sublime какую-нибудь папку). Из Side Bar’a можно открыть любой файл в нашей папке, удалить его, создавать новые файлы, переименовать уже существующие. Очень удобно и мобильно.
Так выглядит Sublime с открытым Side Bar’ом
Открыв любой файл, мы можем увидеть справа мини карту. С ее помощью мы можем легко находить нужную нам часть кода в большом «полотенце».
Не обязательно искать файл в Side Bar’e, можно просто с помощью комбинации клавиш Ctrl+P вызвать строку, в которой сразу забивать имя нужного вам файла. Поиск осуществляется по всем файлам открытой вами папки.
Рассмотрим некоторые параметры вкладки View.
- Side Bar — мы уже с вами прошли, помимо горячих клавиш его можно открыть во вкладке View->Side Bar.
- Show Minimap — скрывает или наоборот показывает миникарту справа, о которой мы с вами тоже уже вспоминали.
- Hide Tabs — показывает или скрывает табуляции, удобный инструмент, делающий ваш код более читабельным для вас.
- Hide Status Bar — скрывает или показывает информацию о местоположении курсора в нашем коде в виде линии внизу.
- Hide menu — я думаю, вы догадались, что эта команда скрывает меню. Чтобы открыть его снова, нужно нажать клавишу Alt и выбрать Show Menu.
- Enter Full Screen — открывает полноэкранный режим.
- Enter Distraction Free Mode — режим похож на предыдущий, применяется для полной фокусировки программиста на коде (скорее всего).
- Layout — разбивает окно нашего Sublime’a на колонки, в зависимости от того, сколько мы там выберем. Таким образом мы можем работать с несколькими файлами одновременно.
В статус баре в правом нижнем углу вы можете переключать синтаксис файла.
Там мы можем поменять синтаксис на нужный нам. Sublime сам может определять тип файла по его расширению. Самый оптимальный способ выбора синтаксиса — с помощью клавиш Ctrl+Shift+P. Во всплывшем окне мы вводим команду Set Syntax:»и нужный нам синтаксис» или просто название нужного нам языка. Очень просто и удобно.
Слева от вкладки выбора синтаксиса есть еще одна менюшка, с помощью которой мы можем править индентацию. Если вы читаете чужой код, в котором намешаны пробелы вместе с табуляцией, все это дело можно подровнять под что-то одно. Convert Indentation to Tabs or to Spaces — видны табуляции или пробелы только при выделении самого кода.